Test ve eğitim amacıyla Kali kullanacaksanız sanal makineye kurulum yapabilirsiniz. Sanallaştırma yazılımları bilgisayarınızda diğer işletim sistemlerini çalıştırmanıza olanak sağlayan yazılımlardır. Örneğin Windows 10 yüklü bilgisayarınızda sanallaştırma yazılımı aracılığıyla Ubuntu Linux, Windows 7 vb. Çalıştırabilirsiniz. Sanallaştırma yazılımı olarak Virtual Box ve Wmware Player programlarından birini tercih edebilirsiniz. Ben ikisi de ücretsiz olan bu programlardan daha kararlı (stabil) çalıştığı için Wmware Player’ı tercih ettim. Google’da “vmware player download” şeklinde bir arama yaparak ilk çıkan sonuca tıkladığınızda indirme sayfasına ulaşabilirsiniz. Programı indirip klasik bir Windows programı şeklinde (Next-Next-End) şeklinde kurabilirsiniz.
Programı kurduktan sonra bu program ile kullanacağımız Kali sanal makine imajını indirelim. Aslında Sabit Diske Kurulum bölümünde anlattığımız gibi Wmware Player ile bir sanal makine oluşturarak bu sanal makineye kurulum yapabiliriz ama hazır kurulmuşu varken ne gerek var değil mi?
https://www.kali.org/downloads adresine gidip sayfanın altındaki Kali Virtual Images linkine tıklayın ve açılan sayfada işlemci ve işletim sisteminize uygun imajı indirin.
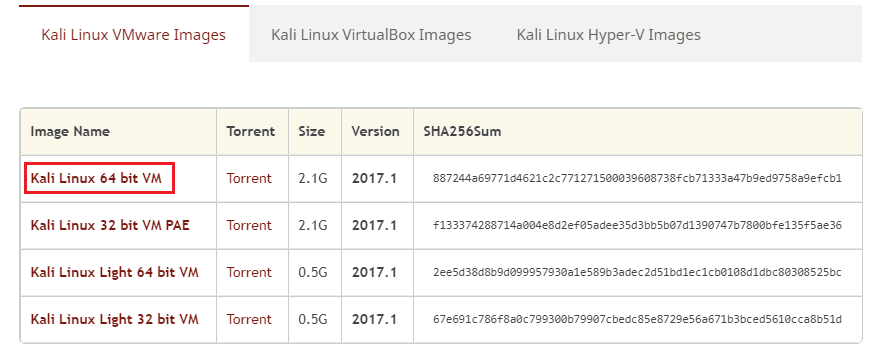
İndirme işleminde sonra indirdiğiniz ISO dosyasını Winrar programı ile bir klasöre çıkartın.
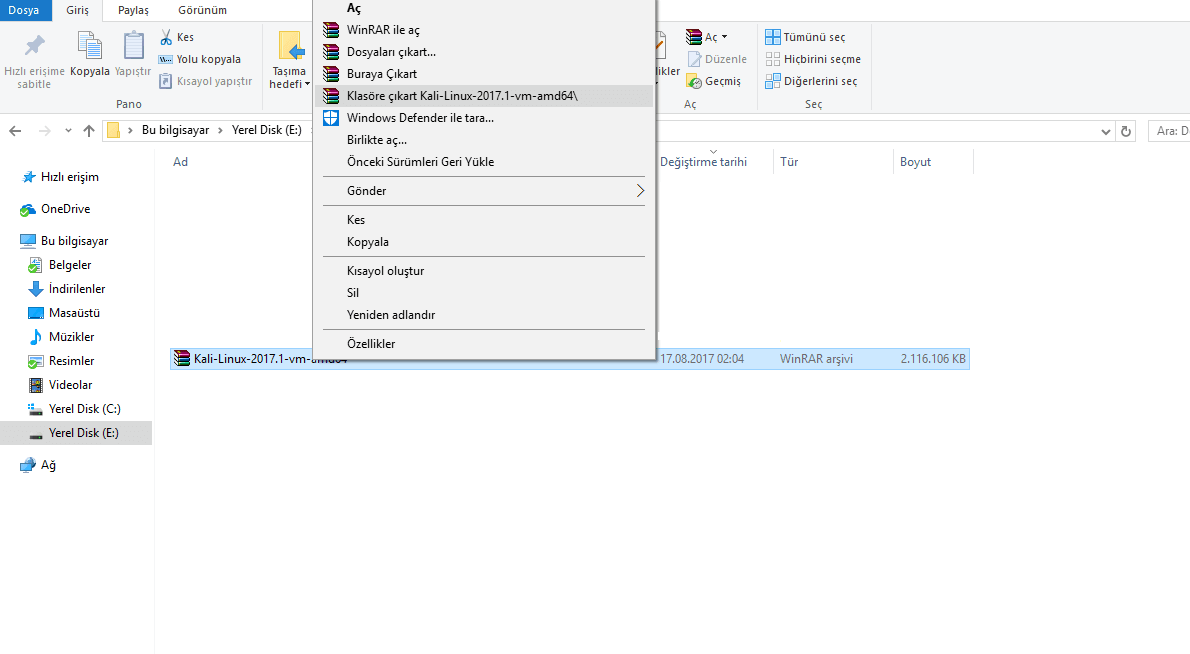
Şimdi Wmware Player programını çalıştırın ve Open a Virtual Machine seçeneğine tıklayın. Açtığınız klasörü seçin ve Kali-Linux-2017.1-vm-amd64 (siz daha yeni bir sürüm indirmişseniz dosya ismi farklı olacaktır) isimli dosyayı seçerek Aç düğmesine tıklayın.
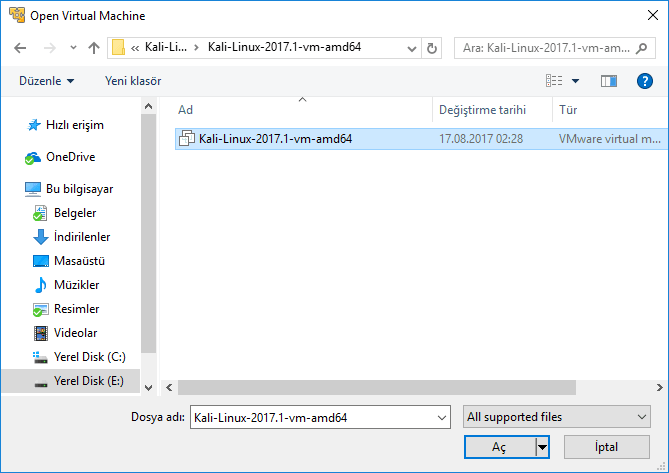
Karşınıza aşağıdaki gibi bir pencere gelirse burada I Copied It seçeneğeni seçin.
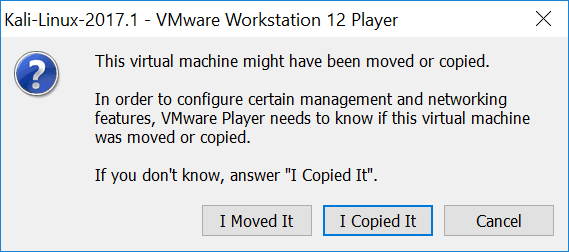
Şimdi Play virtual machine seçeneğine tıklayarak sanal makineye kurduğumuz Kali’yi başlatabiliriz.
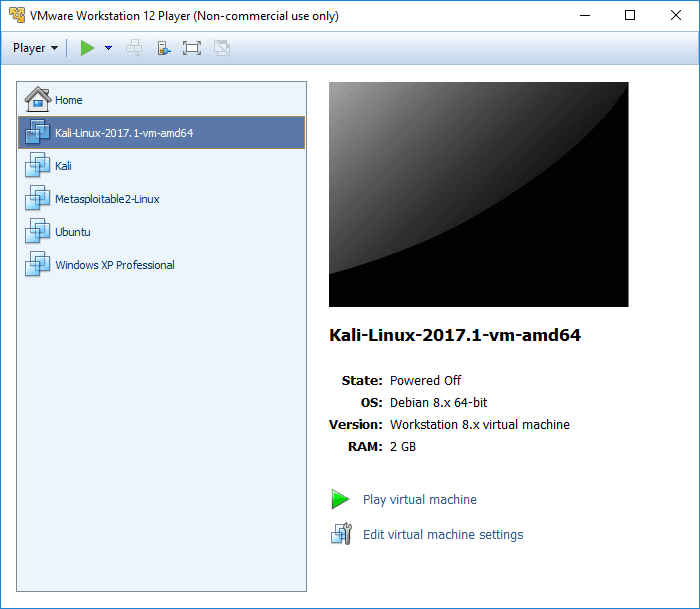
Yükleme tamamlanınca kullanıcı adı (username) root, parola (password) toor ile oturum açabilirsiniz.
Sanal makine üzerine tıkladığınızda fare ve klavye kontrolü sanal makineye geçmiş olur tekrar kendi bilgisayarınıza kontrolü almak isterseniz Ctrl+Alt tuşlarına basınız. Yine Player menüsüne Full Screen seçeneğine tıklayarak sanal makineyi tam ekran kullanabilirsiniz.
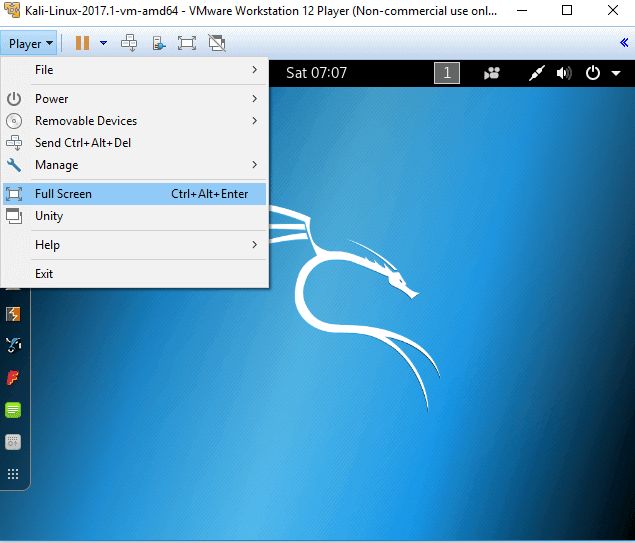
Sanal Makine Ayarları
Sanal makinede Kali çalıştırmaya başlayınca ilk yapmanız gereken ayarlardan biri klavyeyi Türkçeleştirmek’tir. Bunun için bir terminal oturumu açalım. Terminal oturumu açmak için masaüstündeki soldaki menüden Terminal simgesine tıklayın.
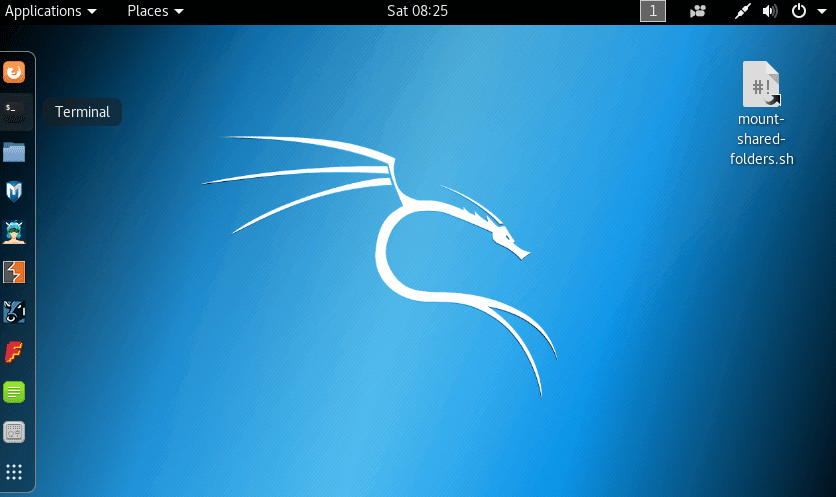
Açılan terminal penceresinde aşağıdaki komutu yazın ve Enter’a basın. Artık klavye Türkçe olarak yazacaktır.
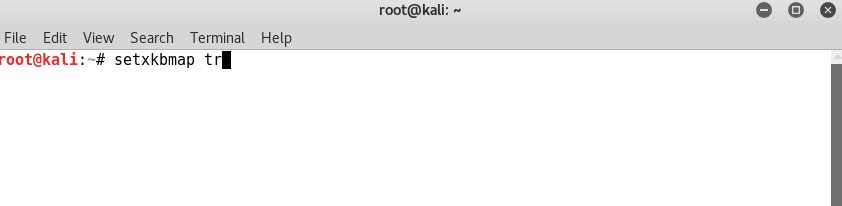
VMware üzerinde sanallaştırma işlemi yaptıktan sonra işletim sistemini tam çözünürlükte kullanmak ve bazı gelişmiş özellikleri aktif etmek için VM Tools kurulumunu gerçekleştirmemiz gerekir. Bunun için terminal ekranını açın ve aşağıdaki komutu uygulayın. Böylelikle tüm VM Tools bileşenleri kurulmuş olacaktır. Komutu yazıp Enter’a basınca kurulacak paketler listelenir. Do you want to continue? sorusuna y tuşuna basarak cevap verin.
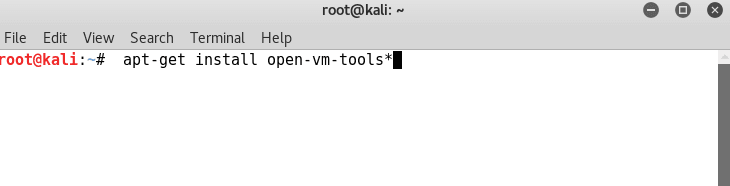
Sanal makineyi açıp kapatın. Bunun için sağ üstteki görev çubuğuna tıklayın ve açılan menüde power simgesine tıklayın. Burada Restart düğmesine tıklayın.
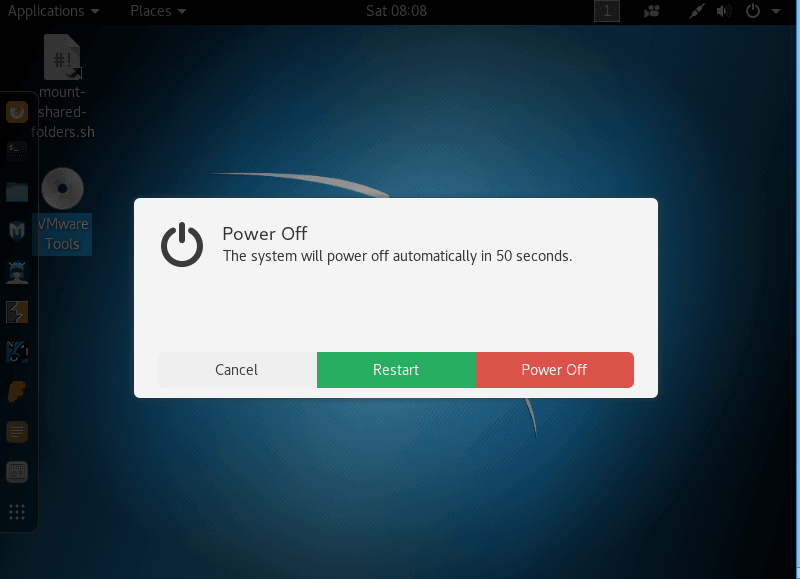
Bunların dışında Player/Manage/Virtual Machine Settings menüsünden bazı ayarları yapabilirsiniz.
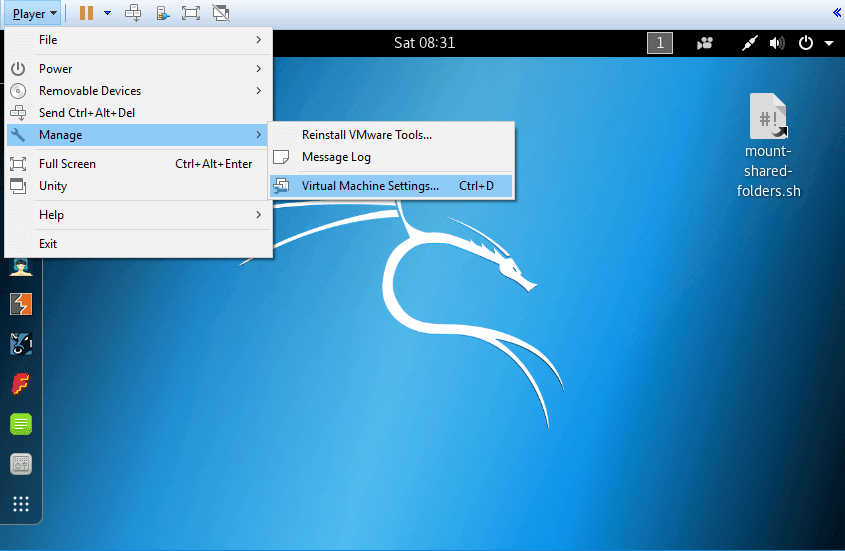
Buradan isterseniz sanal makine için ayırdığınız bellek miktarını değiştirebilirsiniz. Önerilen 512 MB olsa da daha performanslı bir çalışma için en az 1 GB bellek ayırın. Eğer bilgisayarınızda 4GB RAM varsa bu değeri 2 GB olarak belirlemek daha iyi bir seçim olacaktır. Bunun dışında Network Adapter bölümünden ağ kartı ayarlarını yapmanız gerekebilir, fakat ileride diğer sanal makinelerle haberleşmek ve İnternet’e çıkmak için herhangi bir ayar yapmamıza gerek kalmayacağını göreceksiniz.
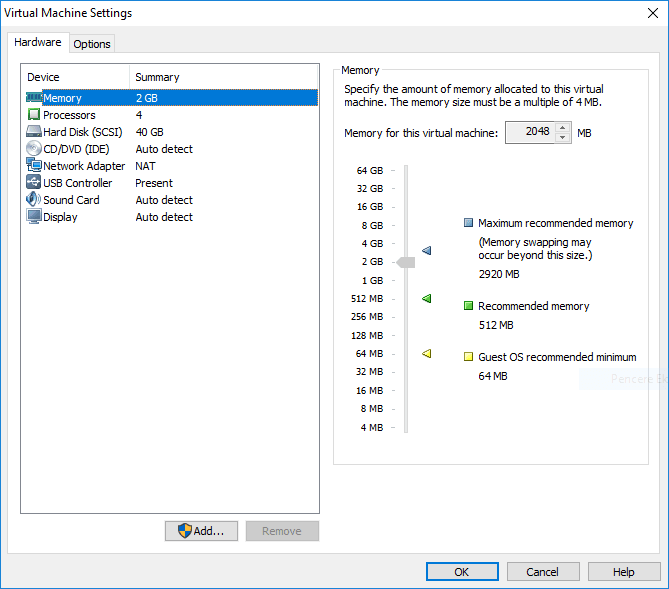
Sanal makineyi başlattığınızda aşağıdaki gibi bir uyarı ile karşılaşabilirsiniz. Burada Download and Install düğmesine tıklayarak Linux için Wmware araçlarının kurulumunu gerçekleştirebilirsiniz.
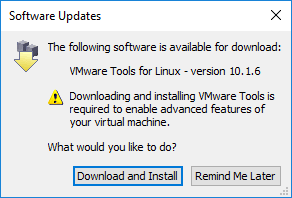
Ağ Servisleri Ayarları
Sanal Makineye Kali kurulumunu gerçekleştirince ilk kontrol etmemiz gereken ağ ayarlarından birisi makinenin IP adresi alıp almadığıdır. Bunun için Terminal penceresini açıp ifconfig komutunu kullanın. Aşağıdaki şekle göre benim Kali makinem 192.168.20.128 IP adresini almış. Sizinki farklı bir adres olabilir.
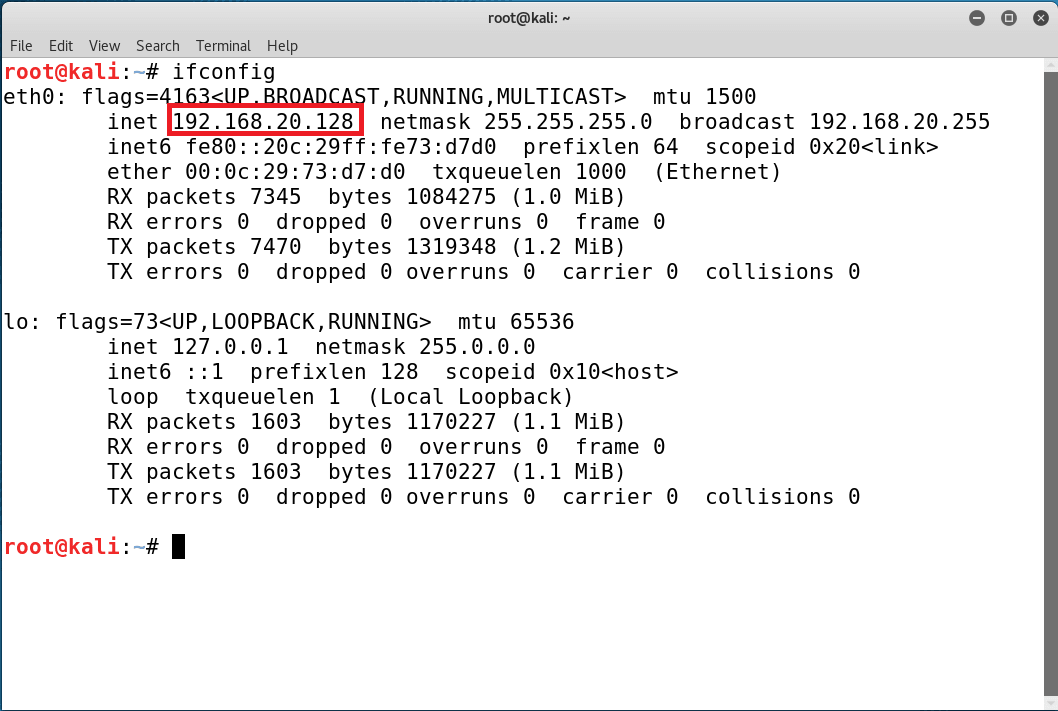
Sonrasında İnternet’e bağlanıp bağlanamadığımızı kontrol ediyoruz. Bunun için ping www.google.com komutunu kullanın. Linux’ta siz dur diyene kadar ping atmaya devam eder. Ping işlemini iptal etmek için Ctrl+C tuşlarına basın. Ping komutu ile gönderdiğimiz ICMP yankı isteğine, ICMP yankı cevabı geliyorsa İnternet bağlantımız var demektir.
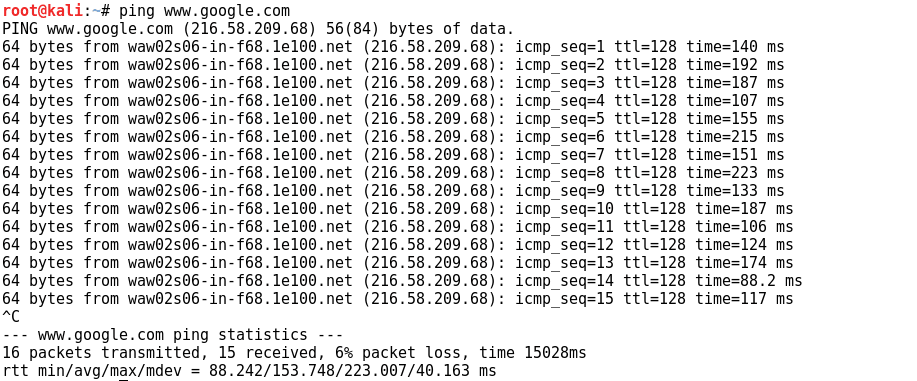
Vmware Player programında sanal makine ağ ayarlarını aşağıda gösterildiği gibi varsayılan değerlerde bırakmış olsanız bile yukarıdaki gibi IP adresi almış olması ve İnternet’e bağlanabiliyor olması gerekir. Bu ayarlara ulaşmak için Vmware’de Kali’yi seçip Edit virtual machine setting seçeneğine ardından network adapter sekmesine tıklıyoruz
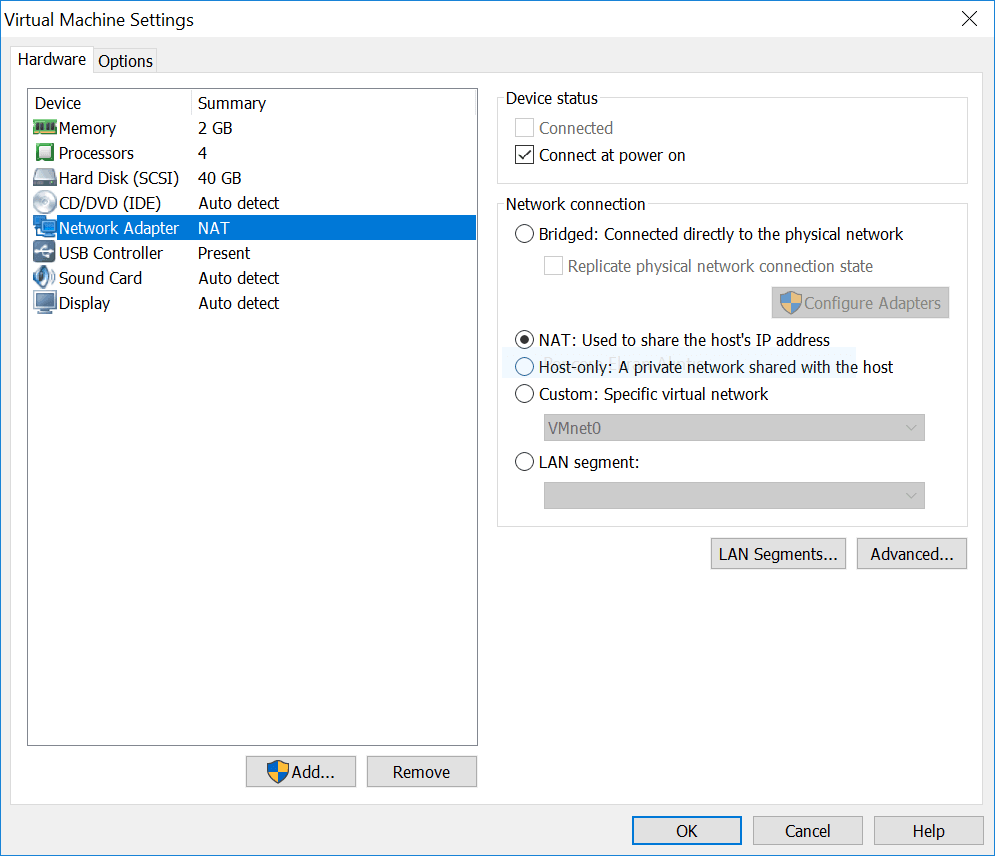
Gelin şimdi buradaki ağ ayarlarının ne anlama geldiğini görelim;
NAT Mod: Kullandığınız sanal işletim sistemine IP adresinin sanal ağ kartı tarafından atanmasıdır. Bu sanal ağ kartları Vmware Player kurulumu sırasında 2 adet oluşturulur . Bu ayarda sanal işletim sistemi, üzerinde çalıştığı fiziksel işletim sistemi ile aynı networkte çalışan diğer bilgisayarlar ile iletişim kuramazken NAT moda alınmış diğer sanal sistemlerle iletişim kurabilir.
Bridge Mod: Bu ayarda sanal makine IP isteğinde bulunduğunda (DHCP Request), IP isteği sanal ağ kartından değil, üzerinde çalıştığı fiziksel işletim sistemi tarafından karşılanır ve bir IP adresi atanır. Örneğin bilgisayarınızın IP adresi 192.168.1.5 ise Kali’nin IP adresi 192.168.1.9 gibi bir adres olabilir. Böylece sanal makinedeki Kali’yi fiziksel networke dahil edebilirsiniz.
Host Only: Bu ayarla sanal makineler için özel bir ağ oluşturabilirsiniz. Sanal makineler İnternet’e çıkamaz fakat kendi aralarında haberleşebilirler.
Custom: Specific virtual network kısmında tüm makineleri aynı (WMnet0 ) virtual switch üzerinde yapılandırırsanız statik olarak IP adresi (192.168.1.0/24 veya 172.16.10.0/24 gibi) verebilir ve kendi sanal labratuar ağınızı oluşturabilirsiniz. Fakat sanal makineler İnternet’e çıkamaz. İnternet bağlantısı her gerektiğinde NAT moduna almanız gerekir.
Kablosuz Ağ Ayarları
Eğer Kali’yi Live olarak yani USB bellekten çalıştırıyorsanız son sürümle birlikte gelen Kablosuz Ağ kartı desteğini de sağlamış olursunuz. Fakat sanal makine üzerinde kullanıyorsak kablosuz ağ araçlarını kullanabilmek için mutlaka harici bir kablosuz ağ kartına ihtiyacımız vardır. Aşağıdaki şekilde görünen ve USB porta bağlanan bir kablosuz ağ adaptörü kullanabilirsiniz.

Sanal makinedeki Kali’yi başlattıktan sonra böyle bir USB kablosuz ağ kartını bilgisayarınıza bağlayın. Sonrasında yukarıdaki görev çubuğunun en sağındaki simgelerden birine tıkladığınızda açılan menüden kablosuz bağlantı gerçekleştirebilirsiniz. Burada select network seçeneğine tıklayarak açılan pencerede kablosuz ağınızı seçip conncet düğmesine tıklayarak kablosuz ağ parolanızı yazarak bağlantı sağlayabilirsiniz.
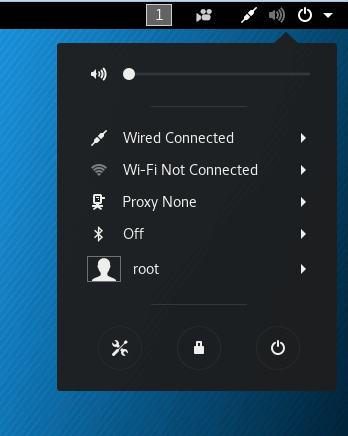
Şimdi ifconfig komutunu kullanarak kablosuz ağ yapılandırmamızı görüntüleyebiliriz.

Güncellemelerin Yapılması
Biz Kali’yi sitesinden indirip kurduktan sonra bir çok pakette güncelleme yapılmış olabilir. Kali’yi ve üzerindeki tüm araçların güncellemelerini yapmak için apt-get update ve apt-get upgrade komutlarını kullanmamız gerekir. Bu komutları komut satırında aşağıda gösterilen şekilde aynı anda kullanmak mümkündür.

Komutları yazıp enter tuşuna bastığınızda paket deposundan ilgili paketler kontrol edilir ve güncellenmesi gereken paketler gösterilir. Burada y tuşuna basarak devam ediniz. İnternet bağlantı hızınıza göre ilgili güncellemeler indirilip kurulacaktır.










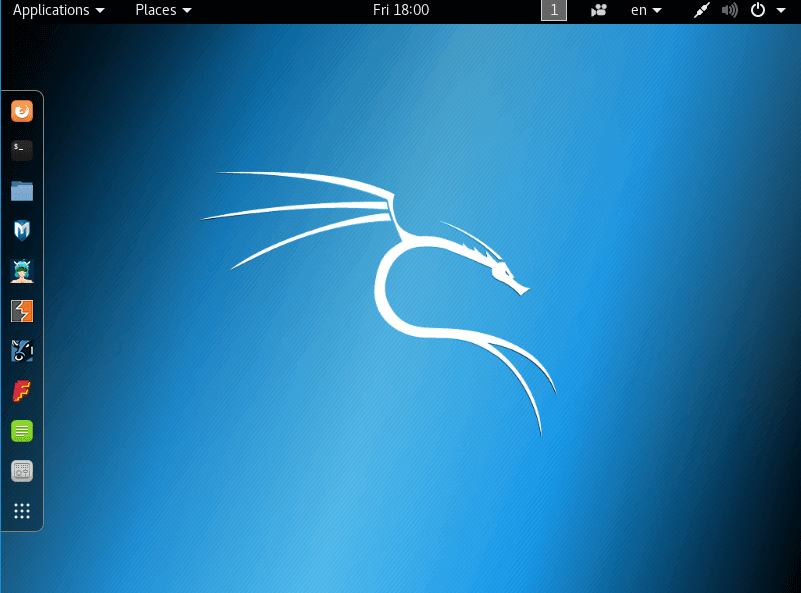



hocam merhaba şifreyi kabul etmiyor toor olması lazım değil mi
Şifre genellikle “toor” veya “kali” oluyor, eski Kali Linux image’larında şifre “toor” olmasına rağmen, son çıkan imagelarda “kali” varsayılan şifre olarak geliyor. “kali” veya “kalı” olarak denemeni tavsiye ederim